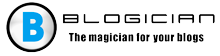Treść artykułu:
- 1 Co to jest płyta RAW i skąd się wzięła
- 2 Jak przywrócić kondycję dysku RAW
- 3 Naprawiamy komunikat CHKDSK nie jest prawidłowy dla dysków RAW [wideo]
Co to jest płyta RAW i skąd się wzięła
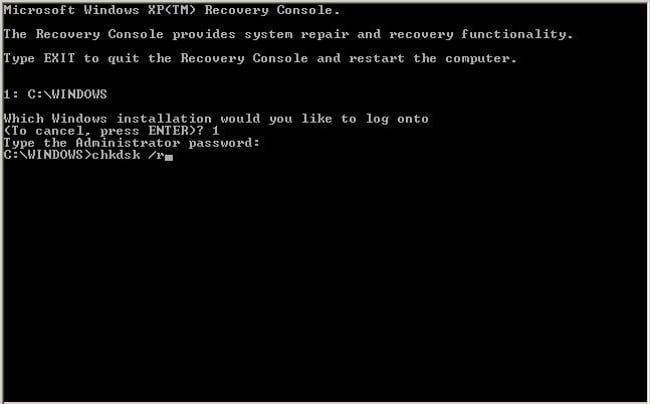
CHKDSK w systemie Windows
W systemie Windows dyski RAW to dyski, których nie ma brak systemu plików. Na przykład, jeśli za pośrednictwem jednego z narzędzi usuń część dysku twardego, przejdzie ona w stan RAW. Jeśli system plików partycji jest poważnie uszkodzony, może to zrobić zmieni się w RAW, ponieważ system operacyjny nie będzie mógł załadować i odczytać tabeli FS.
Tak więc, jeśli dysk działał normalnie, jest na nim wolny. pliki zostały nagrane, ale teraz się nie otwiera, a narzędzie CHKDSK nie chce poprawiać błędów, to wystarczy poważny problem, który w większości przypadków można rozwiązać tylko jeden sposób – formatowanie. Dalej poprawimy Błąd CHKDSK jest nieprawidłowy dla napędów RAW.
Jak przywrócić kondycję dysku RAW

Formatowanie dysków w systemie Windows
Jeśli partycja na dysku twardym Cię interesuje to brak ważnych plików, a następnie przywrócenie go do działania nie będzie równoznaczne z problemy. Aby to zrobić, musisz wykonać następujące czynności:
- Otwórz „Panel sterowania”;
- Przejdź do sekcji „System i bezpieczeństwo”;
- Wybierz „Utwórz i sformatuj partycje twarde” dysk ”;
- W oknie, które zostanie otwarte, wybierz żądaną sekcję;
- Zrób na nim RMB i kliknij menu rozwijane „Format”;
- Otworzy się okno, w którym musisz to zrobić w „Systemie plików” wybierz NTFS;
- Kliknij „OK” i poczekaj na zakończenie procesu.
- Następnie możesz ponownie uruchomić komputer (chociaż nie należy tego robić). wymagane).
Jeśli jednak sekcja, która teraz stała się RAW, jest obecna ważna informacja, musisz ją przywrócić. Dlatego muszę poczekaj z formatowaniem i wykonaj szereg czynności:
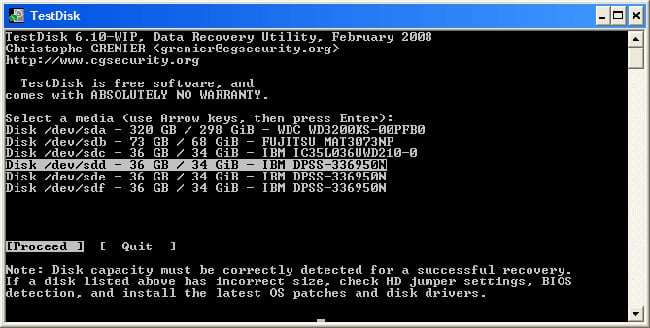
Narzędzie TestDisk
- Pobierz TestDisk (jest bezpłatny) z oficjalnej strony strona dewelopera i rozpakuj do dowolnego miejsca;
- Przejdź do folderu programu i znajdź plik TestDisk.exe;
- W oknie, które zostanie otwarte, wybierz opcję „Brak dziennika”;
- Wybierz uszkodzony dysk i kliknij Kontynuuj;
- Następnie musisz określić typ dysku, w naszym przypadku – Intel / PC
- Po wykonaniu tej czynności wybierz opcję Szybkie wyszukiwanie i kliknij przycisk P;
- Po chwili wyświetla się lista folderów i plików, które program znalazł w sekcji;
- Wybierz potrzebne i skopiuj do działającego sekcja.
Gdy niezbędne pliki znajdą się w bezpiecznym miejscu, możesz rozpocząć formatowanie.
Pamiętaj, że po sformatowaniu (szczególnie pełnym) przywróć pliki znajdujące się na uszkodzonym dysku będą niemożliwe. Dlatego upewnij się, że zapisałeś wszystkie ważne dane, znalezione przy użyciu TestDisk.