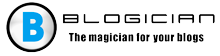Treść artykułu:
- 1 Funkcje pracy z mikrofonem laptopa
- 1.1 Zainstaluj najnowsze sterowniki na karcie dźwiękowej
- 2 Jak ustawić mikrofon na laptopie – sekwencja akcja
- 3 Jeśli mikrofon nadal nie działa
- 4 Wniosek
Funkcje pracy z mikrofonem laptopa
Zanim zaczniesz szczegółowo rozumieć, jak skonfigurować mikrofon na laptopie, powinieneś określić szczegóły zastosowany mikrofon – czy jest wbudowany w obudowę laptopa, czy połączy się z zewnątrz. W przypadku wbudowanego mikrofonu zwykle tak jest działa domyślnie, konieczna będzie opcja zewnętrzna podłącz przez standardowe gniazdo 3,5 mm obok co oznaczało ikonę mikrofonu. Zwykle podczas łączenia mikrofon zewnętrzny komputer automatycznie wykryje podłączony urządzenie i korzysta z jego funkcji w systemie.

Gniazdo mikrofonu
Następnie upewnij się, że wbudowany (lub podłączonego z zewnątrz) mikrofonu i obecność odpowiednich sterowników on.
- Wejdź w „Panel sterowania” komputera;
- Przejdź do „Sprzęt i dźwięk”, a następnie kliknij „Dźwięk”;
- Otworzy się odpowiednie okno, przejdź do zakładki tam „Zapis”, w którym powinien zostać wyświetlony dany system mikrofon (lub kilka mikrofonów);
- Powiedz coś na głos i sprawdź, czy Dźwięk, który wymówiłeś w zielonej gradacji po prawej stronie.
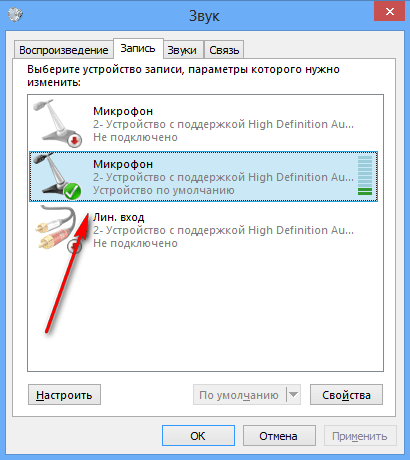
Sprawdzanie wydajności mikrofonu
Jeśli nie, przesuń kursor myszy nad wolną część w tym oknie kliknij prawym przyciskiem myszy i wybierz opcję „Pokaż wyłączone urządzenia”. Jeśli widzisz rozłączony mikrofon, a następnie kliknij go prawym przyciskiem myszy i wybierz Włącz
Zainstaluj najnowsze sterowniki na karcie dźwiękowej
Warto również zainstalować najnowsze sterowniki do komputera. karta dźwiękowa. Nie jest tajemnicą, że nieobecność lub niepoprawność praca sterowników „niweluje” pracę nawet najwyższej jakości Mikrofon wbudowany w obudowę laptopa. Ponieważ zalecane lub poszukaj najnowszych sterowników na stronie producent laptopa lub użyj takich programów dla instalacje sterowników, takie jak DriverPack Solution lub Driver Genius, które sprawdziły się na wielu maszynach użytkownicy.
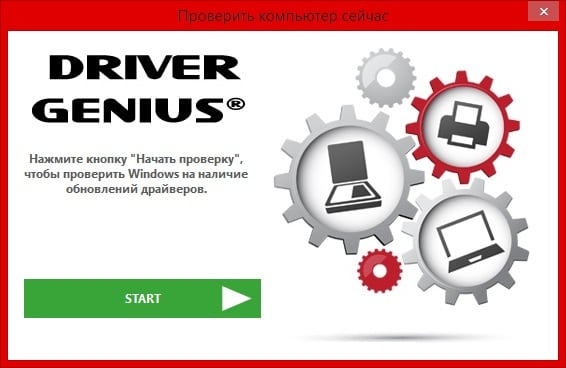
Sprawdzanie aktualizacji sterowników
Jak ustawić mikrofon na laptopie – sekwencja akcja
- Aby skonfigurować mikrofon na laptopie, najedź wskaźnikiem myszy kursor myszy na głośniku na pasku zadań (prawy dolny róg), kliknij Kliknij prawym przyciskiem myszy i wybierz Urządzenia rejestrujące.
- Otworzy się okno Dźwięk, w którym możesz dokonać ustawień mikrofon (możesz także użyć ścieżki do opcjonalnego okna) „Dźwięk” zgodnie z opisem w poprzedniej sekcji).
- Następnie przejdź do zakładki „Nagraj”.
- Jeśli masz kilka mikrofonów, ustaw żądane do użytku domyślnie. Aby to zrobić, kliknij na niego i następnie kliknij przycisk „Domyślny”.
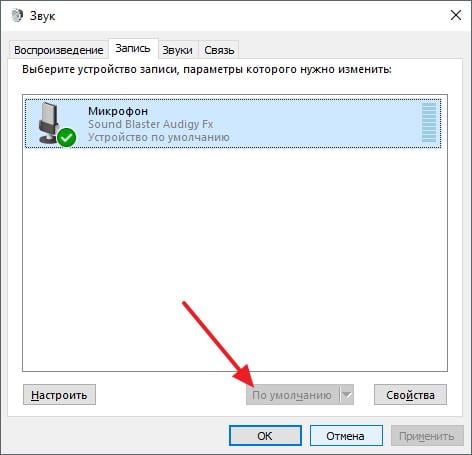
Domyślnie używamy niezbędnego mikrofonu
Krok 2. Teraz musisz skonfigurować nasz mikrofon. Kliknij dwukrotnie na nim, a następnie w oknie, które otwiera jego ustawienia przejdź do zakładki „Poziomy”. Tutaj możesz określić poziom głośność mikrofonu. Niektórzy użytkownicy tutaj jest jedno gniazdo („Mikrofon”), a drugie ma dwa („Mikrofon” i wzmocnienie mikrofonu). Zaleca się zainstalowanie gniazda „Mikrofon” do wartości maksymalnej (100%), a panel „Wzmocnienie mikrofon ”o wartości 20-30%, więc okazuje się najbardziej optymalny wynik.
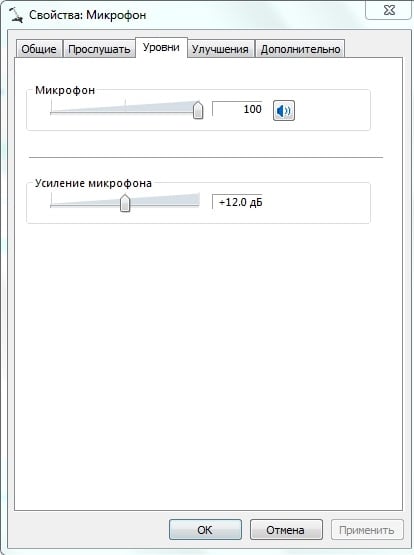
Właściwości mikrofonu
Krok 3. Następnie, przechodząc do zakładki „Ulepszenia” (w różnych wersjach System operacyjny i karta dźwiękowa, jej dostępność i funkcjonalność mogą się różnić), możesz opcjonalnie zaznaczyć pola obok możliwych ulepszeń (na przykład używam eliminacji szumów i echa, a także „usunięcie stałego składnika”).
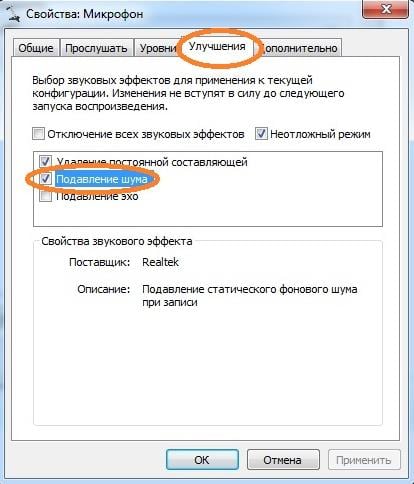
Tłumić hałas
W zakładce „Zaawansowane” kompilacje skonfiguruj optymalne dla siebie głębia bitowa i częstotliwość próbkowania (wystarczy 16 bitów i 96000 Hz). Następnie kliknij przycisk „Domyślny” u dołu, naprawić ten parametr.
Możesz sprawdzić poprawność działania mikrofonu za pomocą Rejestrator dźwięku (Start – Wszystkie programy – Akcesoria) lub dzwoniąc na numer testowy Skype (echo123).
Krok 4. Możesz także przejść do zakładki „Słuchaj” w oknie „Dźwięk” i zaznacz pole obok „Słuchaj z tego urządzenia. ”Umożliwi to przesyłanie dźwięku z mikrofonu do dynamika twojego laptopa, a dzięki temu bezpośrednio, na żywo, dostosuj właściwości swojego mikrofonu.
Jeśli mikrofon nadal nie działa
Co zrobić, gdy mikrofon nie działa na laptopie? Przede wszystkim zdecyduj, który mikrofon jest domyślnie włączony. (jeśli masz kilka w systemie). Przejdź do okna Dźwięk jako opisane powyżej i ustaw właściwy mikrofon używany przez domyślnie.
Korzystając z zewnętrznego mikrofonu, upewnij się, że tak jest wtyczka jest mocno podłączona do odpowiedniego gniazda laptopa, a sam przewód Mikrofon nie jest fizycznie uszkodzony z różnych powodów.

Uszkodzony kabel mikrofonu
Jeśli dźwięk z mikrofonu zostanie utracony po następnej aktualizacji system operacyjny (najczęściej dzieje się tak w systemie Windows 10), spróbuj przywrócić system do poprzedniego punktu odzyskiwanie, może to pomóc w rozwiązaniu tego problemu.
Może również występować problem z niedziałającym mikrofonem. sterowniki dla tego urządzenia. Sprawdź wejście mikrofonu „Menedżer urządzeń”, w razie potrzeby zainstaluj świeżo sterowniki do mikrofonu ze strony dewelopera.
Wniosek
Odpowiedź na pytanie, jak skonfigurować mikrofon na laptopie, będzie ustawiać parametry mikrofonu w sposób opisany powyżej. Radzę zwrócić szczególną uwagę na właściwy wybór z domyślnym mikrofonem, ponieważ obecność w systemie kilku podobnych urządzenia i ich nieprawidłowe ustawienia mogą prowadzić do różne dysfunkcje. Bardzo ważne jest prawidłowe ustawienie ustawień wzmocnienie mikrofonu, ponieważ „biust” w tym wskaźniku może powodować niepożądane dźwięki i inne niekorzystne czynniki. Skorzystaj z pełnej gamy wskazówek, które wymieniłem, to pozwoli Prawidłowo skonfiguruj mikrofon, upewniając się, że Ponadto jego stabilne i niezawodne działanie.