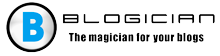Treść artykułu:
- 1 Istota i przyczyny problemu
- 2 Jak naprawić Wystąpił błąd podczas próby odczytania dane konfiguracji rozruchu
- 3 Wniosek
Istota i przyczyny problemu
Tłumaczenie tego błędu brzmi jak „Wystąpił błąd podczas próby odczytu danych rozruchowych konfiguracja. ”Zwykle dzieje się tak, gdy plik Dane rozruchowe BCD (Baza danych konfiguracji rozruchu – podstawa dane konfiguracji rozruchu) jest uszkodzony lub usunięty, w wyniku czego system nie może poprawnie uruchomić systemu operacyjnego Windows i zatrzymuje pracę (zatrzymany).
Często w tekście tego błędu można wskazać jego status – 0xc000000f.
Pojawiłem się także po włączeniu komputera Błąd sumy kontrolnej Cos domyślnie załadowany i po włączeniu American Megatrends pojawia się na komputerze (instrukcje takie jak ja naprawione przez linki).
Oprócz problemów z odczytem pliku BCD, przyczyny błędu Błąd wystąpił może być również:
- Naruszenie integralności systemu plików (dość często występuje, gdy użytkownik nie rozłączy się prawidłowo komputer poprzez mechaniczne usunięcie kabla z gniazda);
- Kable dysku twardego są uszkodzone lub nie są wystarczająco ciasne podłączony do odpowiednich złączy na płycie głównej i Winchester.

Wystąpił błąd –
Jak naprawić Wystąpił błąd podczas próby odczytania dane konfiguracji rozruchu
Aby naprawić błąd 0xc000000f, polecam uruchomić następujące:
- Upewnij się, że nie ma zewnętrznego urządzenia (USB, włożone napędy CD lub DVD, karty pamięci i itp.). Jeśli w ogóle (i nie zamierzasz ich używać w jako urządzenia rozruchowe), a następnie odłącz je (usuń) komputer;
- Sprawdź luźne pętle PC (szczególnie podłączony do dysku twardego);
- Przejdź do systemu BIOS i zresetuj jego ustawienia do default (Załaduj zoptymalizowane wartości domyślne). Zapisz zmiany i uruchom ponownie komputer;
- Użyj dysku rozruchowego (rozruchowy dysk flash USB) z system operacyjny do odzyskania. Uruchom z określone urządzenia (nie zapominając w BIOS przed odłożeniem prawidłową kolejność ładowania urządzeń), określ język, czas i klawiatura, a następnie kliknij przycisk Dalej. Na otwartej przestrzeni wybierz „Napraw komputer”.
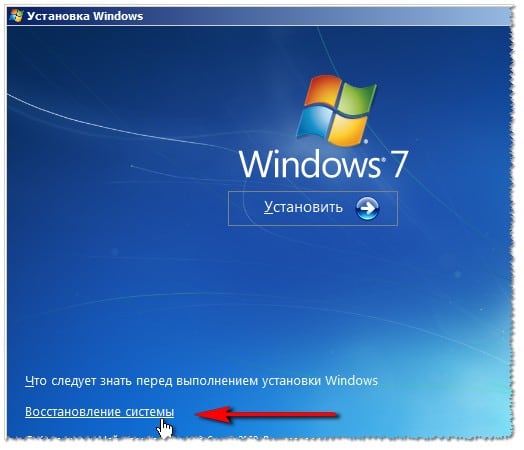
Wybierz „Przywracanie systemu”
Następnie klikamy „Naprawa przy uruchamianiu”. Poczekaj na zakończenie procesu, a następnie uruchom ponownie system.
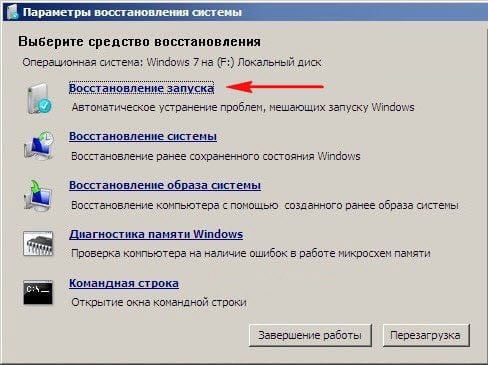
Wybierz „Odzyskiwanie podczas uruchamiania”
Jeśli wskazany błąd nadal występuje, wybierz „Przywracanie systemu”, a następnie wybierz nie pierwszy, ale drugi element „Przywracanie systemu”. Poczekaj na zakończenie procesu i następnie uruchom ponownie komputer;
- Użyj funkcji wiersza polecenia. Znowu uruchom komputer z dysku rozruchowego (dysku flash), przejdź do „Odzyskiwanie system ”, w menu, które zostanie otwarte, wybierz„ Wiersz polecenia ” w wierszu polecenia, które zostanie otwarte, wpisz:
bootrec / rebuildbcd
i naciśnij enter (w razie potrzeby naciśnij „Y”, jeśli system znajdzie zainstalowaną wersję systemu operacyjnego Windows i zaoferuje jej dodanie lista rozruchowa). Uruchom ponownie komputer i spróbuj uruchom system. Jeśli błąd będzie się powtarzał, uruchom ponownie komputer z dysk rozruchowy, przejdź do wiersza polecenia i wpisz:
chkdsk z: / f
(w razie potrzeby zamiast litery „c” wskaż literę napędu, włączony który jest zainstalowany system operacyjny Windows). Poczekaj na zakończenie kontroli, uruchom ponownie komputer i spróbuj uruchomić się normalnie tryb.
- Skorzystaj z funkcji polecenia DISKPART. Znowu uruchom z dysku rozruchowego, przejdź do wiersza poleceń i tam wejść, naciskając po każdym poleceniu, aby wprowadzić:
diskpart
lista dysku
Zobacz, ile dysków znajduje się na twoim komputerze. Dość często jest to pojedynczy dysk z zamapowanym numerem seryjnym „0” lista napędów. Interesuje nas dysk, na którym jest zainstalowana wersja systemu operacyjnego Windows. Wpisz w wierszu polecenia wiersz, nie zapomnij kliknąć Enter (nie wpisuj komentarza potrzeba):
wybierz dysk 0 – (jeśli OS 0 jest zainstalowany na dysku 0 Windows)
lista partycji
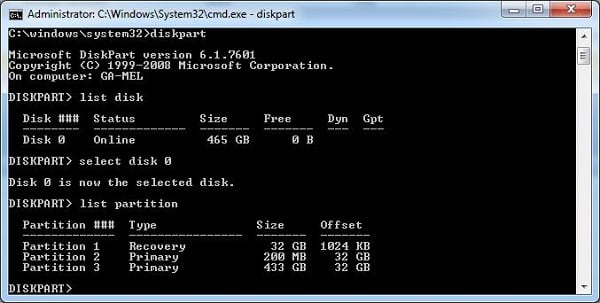
Wpisz „lista partycji”
Interesuje nas partycja, na której wersja jest zainstalowana System operacyjny Windows, który zwykle ma status „Podstawowy” (Podstawowy). Załóżmy, że masz numer 1. Wpisujesz wiersz poleceń:
wybierz partycję 1
partycja szczegółowa
i sprawdź, czy status „Aktywny” (aktywny) to sekcja.
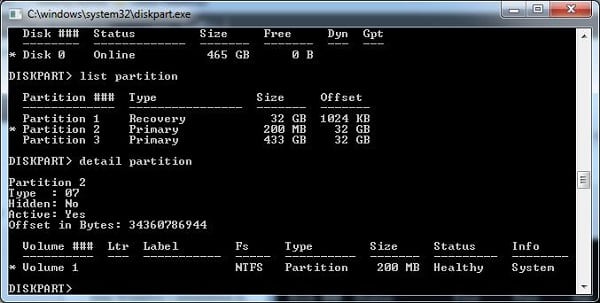
Wpisujemy „partycja szczegółowa”
Jeśli tak, to przejdź dalej, jeśli nie, wpisz polecenie linia:
aktywny
i naciśnij enter.
Teraz wprowadzamy polecenia jeden po drugim, nie zapominając o naciśnięciu „Enter” po każdym poleceniu:
bootrec / fixmbr
bootrec / fixboot
Ponownie uruchamiamy komputer, ponownie przechodzimy do konsoli odzyskiwanie i tam piszemy:
bcdboot c: \ windows
(zamiast c: \ windows, jeśli to konieczne, podaj inną ścieżkę, używając który jest twoim systemem operacyjnym Windows, na przykład d: \ windows). To uruchom ponownie komputer i spróbuj uruchomić się normalnie tryb.
Wniosek
Napraw Wystąpił błąd podczas próby odczytania pomoc w złożonych rozwiązaniach opisanych powyżej. Najbardziej użycie dysku rozruchowego będzie skutecznym narzędziem (dyski flash) Windows OS, który pozwoli na dostęp do szerokiej możliwości funkcji wiersza poleceń. Jeśli żaden z powyższe nie pomogło ci, radzę użyć specjalnego dysk odzyskiwania (poziom Easy Recovery Essentials), który Zaprojektowany, aby rozwiązać ten i podobne problemy.